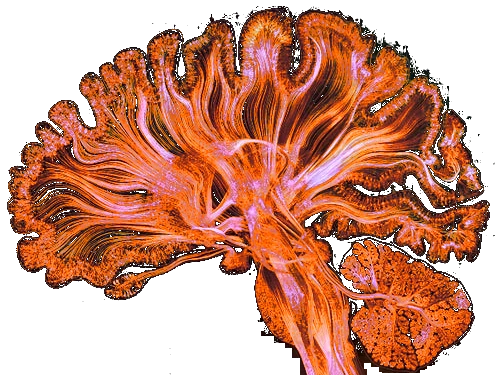image
Darktable
→ darktable from graphic interface
→ Create a style
One can create a pipeline of transformations and save them as re-usable style.
→ darktable from command line
darktable-cli is available together with darktable gui version.
→ Apply a style to images
this will apply "style name" and scale the image to 300px
dakrtable-cli <input file> <outpout file> --style <style name> --width 300
this can also apply to folders
dakrtable-cli <input folder> <outpout folder>/<file template name>.<extension> --style <style name> --width 300
→ darktable from lua
The lua api offers the darktable features within a lua program.
→ Refresh folder
> import > ad to library > select only new pictures
→ image processing in 3 modules
The following basic adjustments are fundamental to scene-referred editing and will be required, to some extent, on the majority of images. You can usually produce a good-looking image with these steps alone. As you will be adjusting the tones and colors of the image, start by enabling color assessment mode (press Ctrl+B) and perform the following edits on the zoomed-out image while in this mode.
- Set overall image brightness: First, set the overall (average) brightness of the image (the mid-gray point) by adjusting the exposure slider in the exposure module. This is a purely artistic setting and should be defined based on your intent – for example, for a high-key image you will set the average brightness to be lighter than for a low-key image. The color assessment mode provides you with two reference points to assist with this by surrounding the image with a white frame against a middle-gray background. At this point, don’t worry if the brightest parts of your image lose detail – this can be recovered in the next step. Note: The lens correction module can also affect the image brightness so you may want to consider enabling it before adjusting exposure.
- Set white and black points: The next two steps use the filmic rgb module to define how the tones in your image will be mapped to the dynamic range of your display. Start by setting the white and black relative exposure sliders in the scene tab . These are purely technical settings, defining white and black relative to the mid-gray point you set in the previous step. If your image contains tones you want to treat as pure white or pure black you can use the color pickers beside the sliders to set these values (using the maximum and minimum brightness of the image). Otherwise set the values manually using the color assessment frames as a reference.
- Adjust the contrast: Now move to the look tab in filmic rgb (for now we will skip the reconstruct tab ). Enable the look only view at the top of the module to see a representation of the filmic tone curve, which consists of a straight section in the middle (used to set the contrast of the mid-tones) and curved sections at the top and bottom (where the shadows and highlights are compressed to fit the dynamic range of the display). The contrast slider changes the slope of the straight section (the mid-tone image contrast), the latitude slider changes its length and the shadows/highlights balance slider changes its position. There is a lot of give-and-take involved here – if you want to increase the contrast of the mid-tones, you must sacrifice contrast in the shadows/ highlights and vice versa. The default settings of this module are tuned to work for the majority of images but you should experiment with these sliders to understand how they affect the image.
- Color preservation: The tone mapping in the filmic rgb module attempts to redistribute the tones in your image without affecting color reproduction. While the default color preservation algorithm works for most images, you are encouraged to experiment by changing the preserve chrominance setting in the options tab if you do not like how the colors appear.
- Saturation: Your image will probably not look very colorful at this point. You can adjust the global saturation of the image using the color balance rgb module. The “basic colorfulness” preset should provide you with generallyreasonable defaults, but you are encouraged to experiment further with these settings as required.
This page was last modified: